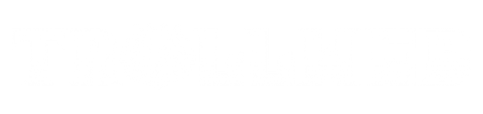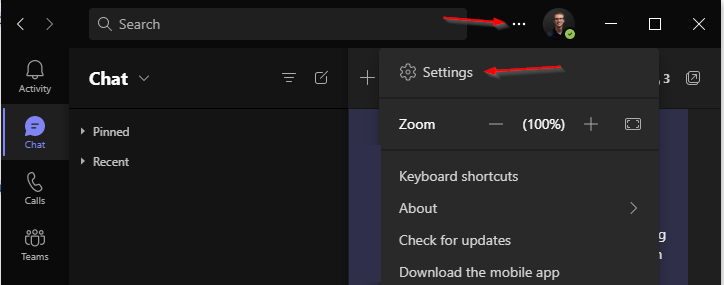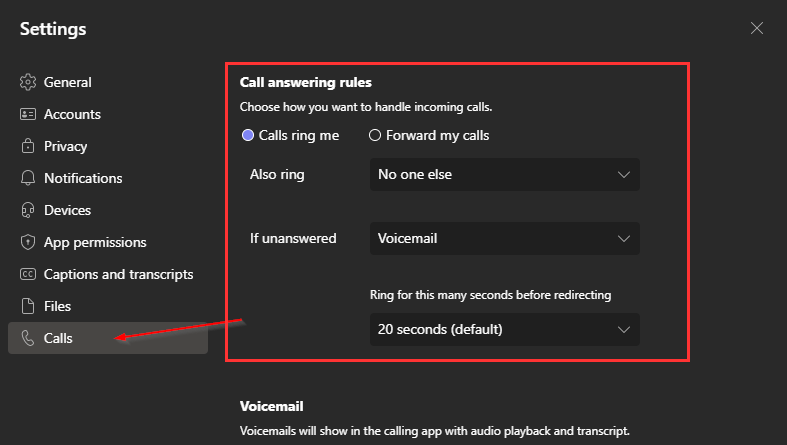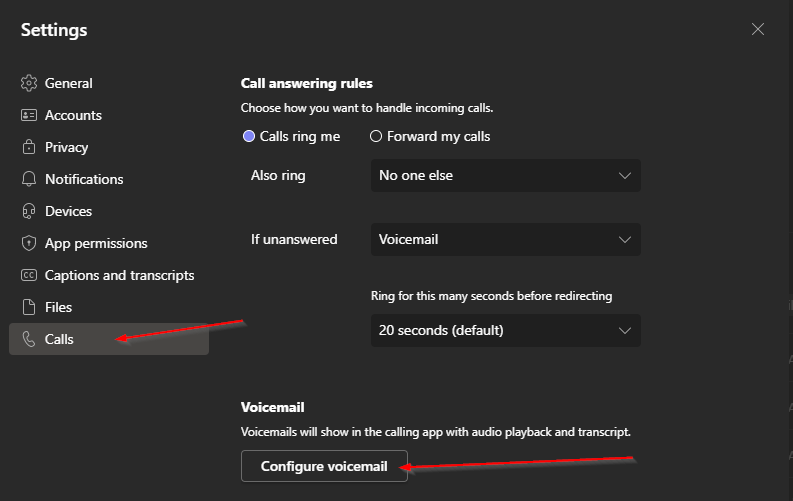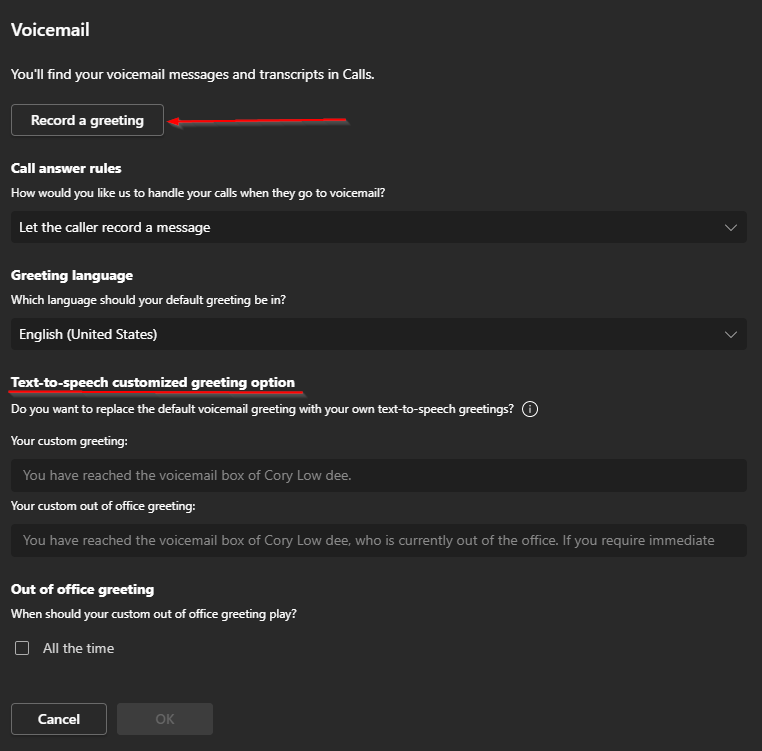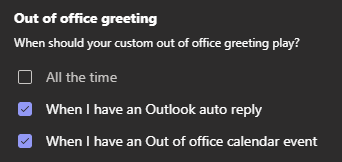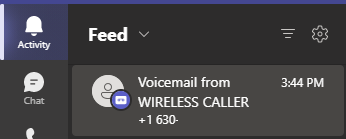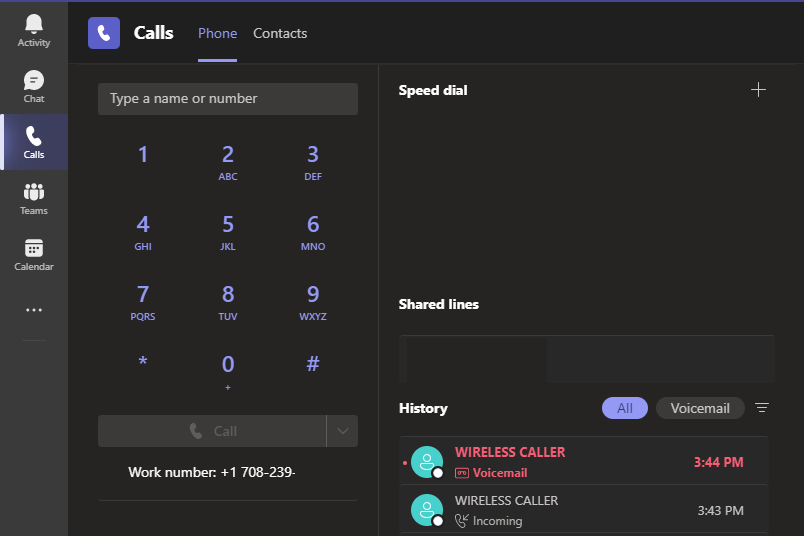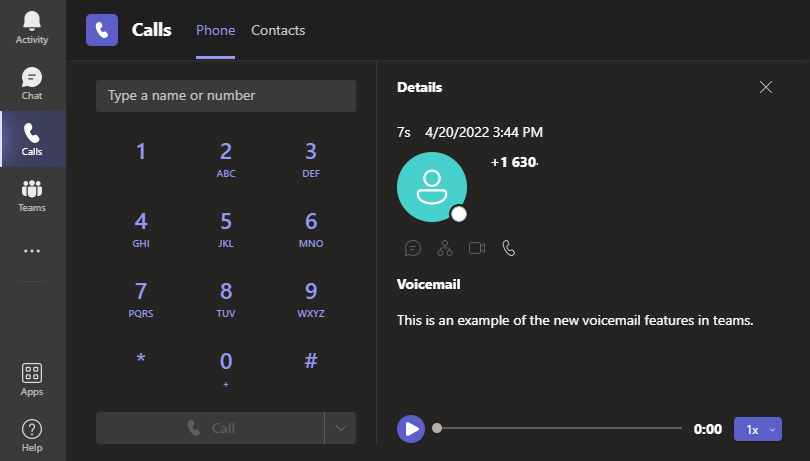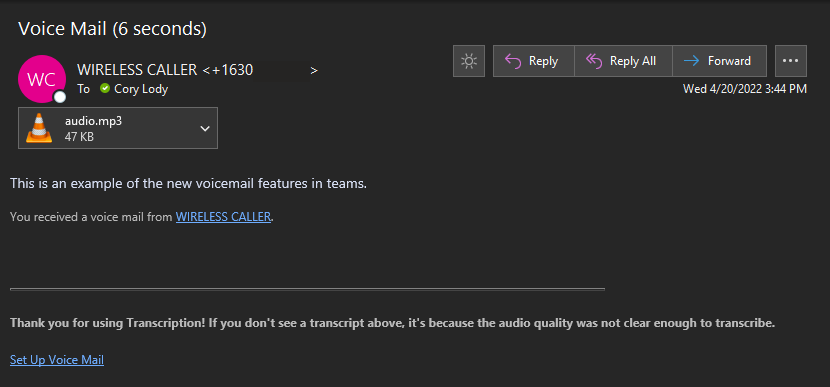Teams Phone System FAQ
- Voicemail will be re-routed to Teams starting on May 11.
- Access to the old voicemail system (dialing in, voicemail.trnty.edu, and the app) will be disabled on June 3.
- You may migrate fully to Teams early upon request.
- You will be migrated to Teams from your current desk phone over the summer, and before the FA-22 semester.
Over the summer, IT will be migrating away from our current Mitel phone system over to Teams Calling. What this means for you, is that the majority of Mitel phones on campus will be going away in favor of a dial pad directly in Teams! Similarly, the current voicemail system will be going away in favor of a voicemail box directly in Teams. The latter of these two changes will happen first.
The only action you will need to take on your own is recording (or typing out) your voicemail greeting. See our instructions for how to do this listed under “How do I record a voicemail greeting?” IT will contact you when it is time to migrate off your desk phone.
Previously, if you wanted your phone number to ring another person, or ring longer before going to voicemail, you had to make a request to IT to change that. Now with Teams, these options are available to you directly in the app!
To configure your call answering rules, follow the below steps:
1. Launch teams, and in the top right corner, click the three dots, followed by settings.
2. From the settings menu, navigate to Calls, then the answering rules will be listed at the top.
3. Here you can define how calls ring you in a couple ways:
- Calls ring you or Forward to another user/phone number/group of users
- If a call rings you, if it should ring other users/phone numbers as well
- What happens when a call is not answered, and how long it should ring before this action is taken
Yes, Teams is as reliable as our current Mitel phone system, if not more so.
With our current Mitel phone system, some users may be used to having multiple numbers ring their phone. Teams can offer calling queues, and configurable call delegation settings, which can allow for a similar experience, however it is not exactly the same as many are used to. At the transition time for your department, IT will work with you and your colleagues to determine the best path forward for call routing within your department.
With Teams voicemail, you have two options for your voicemail greeting:
- Record a greeting like normal
- Type out a greeting for Text to Speech
With Teams, it can utilize your Outlook calendar status (Available/Out of Office) to dynamically pick which greeting to use. It would be best to record both greetings, and set your preferences appropriately at the bottom of the configuration screen for when you would like your Out of Office greeting to play.
To configure your greeting, follow the below steps:
1. Launch teams, and in the top right corner, click the three dots, followed by settings.
2. From the settings menu, navigate to Calls, then click Configure voicemail.
3. In the voicemail settings menu, you can either click record a greeting, or type out a greeting in the Text-to-speech section. If you would like to record a voice greeting, click the Record a greeting button, and a Teams call will start within a few seconds. Note, if you use the Text-to-speech option, you may need to spell your name differently to ensure Teams can pronounce it correctly.
4. To select when your out of office greeting will play, scroll all the way down in the voicemail settings menu, and choose your preference.
After May 11, all voicemails will be delivered to your Teams account. This will show up in the Teams app, and as an email to your Inbox. They will also both be transcribed to text, as well as including the original recording. You will still be able to access your old voicemails until the end of the business day on June 3rd, at which point, voicemail.trnty.edu will be shutdown, along with the ability to dial-in to Voicemail using the voicemail button on your phone, dialing 4800, or using the App.
Voicemails will appear as follows:
In the Teams App:
In your Email:
You are not required to install Teams on any of your personal devices, however you may if you would like to. There are quiet hour settings available in the Teams app that allow you to restrict when you receive Teams notifications on that device.