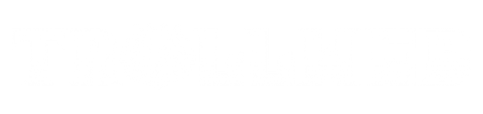Click here to learn how to use Box
Box is Trinity’s cloud storage platform – it enables our users to save documents to the cloud, which will allow those documents to be accessible from almost any device, once logged into your Box account.
Box has two primary tools which you can install on a home device to allow better access to your content. Campus devices have these installed already.
- Box Drive – Installer located here: https://www.box.com/resources/downloads/drive. After installation, you will need to login to Box using your Trinity SSO credentials.
- Box Tools – Box Tools is an application which will allow you to open content stored in Box on your local machine using that device’s native applications. The installer is located at the following link; select the Box Tools download for your appropriate Operating System: https://www.box.com/resources/downloads
Click here to learn how to configure MFA
Multi-factor authentication (commonly referred to as MFA) is an additional security measure to protect your Trinity account. It is required for all staff/faculty and recommended for students. When MFA is set up, you will log into your Trinity account as usual, but will be prompted for an additional means of authentication such as a text message, phone call, or push notification to verify the sign-in. (When on-campus, you will generally not receive the additional MFA prompt.)
Once you have set up MFA, if you receive a prompt to approve your sign-in while you are not actively logging into a Trinity resource, DO NOT APPROVE IT, and immediately contact the IT Helpdesk via phone (708-239-4858).
All staff, faculty, and students are eligible to install and use the Microsoft Office suite on up to 5 personal computers while actively employed or enrolled at Trinity. To learn how to install Microsoft Office on your device, choose the appropriate instructions for your operating system below:
For Chromebooks: Unfortunately, Microsoft has not created Office desktop apps for Chromebooks, and the Windows, Mac, or Android versions cannot be installed. As a workaround, users may access web versions of the Office apps through Box.
To learn how to print from a campus or personal computer, choose the appropriate instructions below:
Staff/faculty print jobs are charged to their department budget. You may also have the printer nearest to your office added to your computer for a direct print option. Reach out to the IT Helpdesk to add a printer.
The Student Portal is an essential tool for students at Trinity – on the portal, you can access billing statements, course schedules and locations, student life forms, and more. The Student Portal can be accessed at https://portal.trnty.edu/estudent, where you’ll log in with your Trinity credentials.
Some functions of the Student Portal require you to disable your browser’s pop-up blocker – to do so, follow the instructions here.
Download Teams: https://products.office.com/en-us/microsoft-teams/download-app
Access Teams online: https://teams.microsoft.com/
All staff, faculty, and students are licensed for Microsoft Teams through their Trinity account. Teams is an instant messaging and video conferencing platform that can be used for holding virtual meetings and class sessions.
To learn how to connect to TrinAir, the on-campus wi-fi network, choose the appropriate instructions for your operating system below:
Alternatively, a certificate for the Wi-Fi is available for download at this link.
Internet access is also available for entertainment devices (such as smart TVs) and gaming consoles. To connect your device, follow the instructions here.
Finally, students may connect computers via wired (Ethernet) authentication in the dorms. To connect your device, follow the instructions here.
For Staff/Faculty Only:
Trinity staff and faculty are licensed for the entire Adobe Creative Cloud suite of programs. Adobe apps can be downloaded after logging in with your Trinity account at https://creativecloud.adobe.com/. For more information on how to download or install apps, see Download and Install Creative Cloud apps.
The Adobe Creative Cloud suite is installed on all campus lab computers for student use – unfortunately, Trinity does not license students to use Adobe on personal devices.
Trinity will soon be transitioning fully to Microsoft Teams for our phone system. For FAQ about this transition, please refer to our Teams Calling FAQ page.
- VPN instructions for Windows
- VPN instructions for macOS
- Remote Desktop Connection instructions for Windows
- Remote Desktop Connection instructions for macOS
Staff and faculty are able to remotely access their office desktop computers from home through Trinity’s VPN, from either a Mac or Windows PC. Please note that connecting to your office desktop is a three-step process: (1) you must first connect to your home wi-fi, (2) then connect to the GlobalProtect VPN Client, and (3) then connect to your remote desktop connection. These steps are outlined in the instructions linked above.
For Alumni Only:
As an alum, you are eligible to keep the content that you currently have in Box and migrate your account to a personal account which will have a 50 GB storage limit, up from the normal 10 GB limit. In order to keep your account, you must add a secondary email address to your Box account prior to the deprovision date listed above. Instructions on how to add this secondary email address are available here.